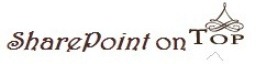I saw this very Interesting Post at
LearningSharePoint.com about Disabling CallOuts for a Column in SharePoint 2013 List. Check the Original article or see below for brief description
For any Field that displays CallOuts two properties are set – one to show the CallOut Popup link and other to set if the displaying CallOut is even allowed for a Field or not.
SPField.CalloutMenu - This property gets or sets an indication of whether the field shows a link to the Callout menu. In other words, If this property is
true the link to the CallOut (i.e. ‘…’) is displayed. If set to False the link is not shown.
SPField.CalloutMenuAllowed - This property gets or sets an indication of whether showing the callout menu in the field is allowed, prohibited, or is optional and determined by the CalloutMenu property.
You can Create a Custom Field type with “SPField.CalloutMenuAllowed” as disabled and use this custom field instead of the Out of Box to hide the CallOut.
Another workaround method is defined at
Hide CallOuts in a SharePoint 2013 Task List